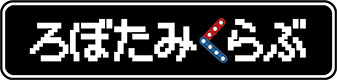「体験用モデルB-1」に関連するトラブル項目
動作時間を指定してもとまらない
-
[GO=5]などで、動作時間を指定してもロボットが止まりません。なぜですか?
この項目は、TronZ-Card V2やTAMI-TOOLである程度プログラミングを経験していて、[GO][STOP][DELAY][DELAY100]などの命令語が分かる方を対象にしています。
動作時間を指定してもとまらない
次のプログラムを実行すると、ロボットの動きはどうなるでしょう。
 実行結果[GO=5]なので、0.5秒前進して止まりそうに感じます。しかし実際に動かしてみると、ロボットは前進し続けます。0.5秒の命令を無視して、電源が続く限り前進し続けます。これはなぜでしょう。理由これは命令を無視している訳ではなく、0.5秒前進した後に[GO]の動きに変化を与える命令の[STOP]や[LEFT]、[RIGHT]などが無いため。では0.5とは何なのか実際のプログラム動作上は[DELAY100=5]と同じで、「次の命令実行まで0.5秒遅延」と同じ働きになります。[GO=5]の後に続く命令がなければ、ロボットは[GO]を実行し続けるしかない訳です。仮に[GO=5]が[GO=0]だったとしても上記プログラムにおいては同じ動作をします。ポイント[GO=5]の”5”の部分の値は、厳密には動作の時間を指定する値では無く[DELAY100]と同じ効果で、次の命令を実行するまでの遅延時間である。
実行結果[GO=5]なので、0.5秒前進して止まりそうに感じます。しかし実際に動かしてみると、ロボットは前進し続けます。0.5秒の命令を無視して、電源が続く限り前進し続けます。これはなぜでしょう。理由これは命令を無視している訳ではなく、0.5秒前進した後に[GO]の動きに変化を与える命令の[STOP]や[LEFT]、[RIGHT]などが無いため。では0.5とは何なのか実際のプログラム動作上は[DELAY100=5]と同じで、「次の命令実行まで0.5秒遅延」と同じ働きになります。[GO=5]の後に続く命令がなければ、ロボットは[GO]を実行し続けるしかない訳です。仮に[GO=5]が[GO=0]だったとしても上記プログラムにおいては同じ動作をします。ポイント[GO=5]の”5”の部分の値は、厳密には動作の時間を指定する値では無く[DELAY100]と同じ効果で、次の命令を実行するまでの遅延時間である。プログラミングで0.5秒前進後に停止させたければ、停止の命令を入れる必要があります。一見すると[END]で停止しそうに思いますが、[START]と[END]のカードはプログラムの始まりと終わりを示しているだけなので、ロボット制御になんの機能もありません。
ポイント[START]と[END]のカードはプログラムの始まりと終わりを示しているだけなので、ロボット制御になんの機能も無い。では、ロボットを0.5秒で停止の命令をするにはどうしたら良いでしょう。
[GO=5]の命令カードの次に[STOP]の命令カードを入れて試してみます。 実行結果ロボットは0.5秒前進した後に停止します。思い通りに行きました。0.5秒前進し停止したロボットはそのまま全く動きません。
実行結果ロボットは0.5秒前進した後に停止します。思い通りに行きました。0.5秒前進し停止したロボットはそのまま全く動きません。この状態のロボットは「[STOP]を実行し続けている」状態になっています。
では、次のプログラムを実行するとどうなるでしょう。

コントローラーの【OUT0】ポートにLEDモジュールを付けて命令語[ON=0]で点灯するようにしました。早速実行してみます。
実行結果前進開始から0.5秒後にLEDが点灯し、そのまま前進し続けて止まらない。ここでも前進したまま止まらない状態になり、さらにLEDも点灯しっぱなしです。これは、[GO=5]で前進が始まり、0.5秒後に次の命令の[ON=0]が実行されますが、それ以降に前進やLED点灯に変化を与える命令が無いので前進とLED点灯を実行し続けている状態です。まとめ[GO=5]の値は、厳密にはその動作時間ではなく、次のプログラム実行までの遅延時間である。動作として[DELAY]や[DELAY=100]と同じであり、以降のプログラムで[STOP][LEFT][RIGHT][BACK]などの[GO]に変化を与える命令が無い場合、そのまま命令を守り実行し続ける。 リモコンで操作中にロボットが止まらなくなる
-
キーワード:リモコン, 止まらない, [START], [STOP]
対象教材:インテリジェント, エースラボ2, エースラボ3, エースラボ4, クリエイティブ, 体験用モデルA-1, 体験用モデルA-2, 体験用モデルB-1, 体験用モデルB-2
リモコンでロボットを動かしていると、たまに止まらなくなります。なぜですか?
リモコンで操作していると、ロボットが止まらなくなる事があります。
リモコンの赤外線電波が途切れると止まらなくなるリモコンからの赤外線電波がリモコン受信モジュールに届かなくなると、止まらなくなる事があります。対処方法リモコン赤外線電波が届く距離まで近づき、十字ボタンを再び押して命令を出して見てください。また、ロボット側のリモコン受信モジュールの取り付け位置あるいは、向きが悪い可能性もあります。説明ロボタミのコントローラーは最後に受けた命令を実行し続けます。例えば、次のようにプログラムし実行した場合どうなるでしょう。
この[GO=5]の値”5”は、次にある命令の実行を0.5秒遅らせます。もしこのまま実行しても0.5秒では停止せずにロボットは動き続けます。理由は[STOP]の命令語が入っていないからです。[END]のカードが有るから止まりそうに感じますが、[START]と[END]のカードは、それ自体にロボットを制御する機能は無く、プログラムの最初と終わりを示しているに過ぎません。
リモコン操作で赤外線電波が途切れロボットが止まらなくなるのは、上記の仕組が関わっています。例えばリモコンの十字ボタンの上を押した時には前進、十字ボタンを押してない時は停止する様にプログラムしたとして、上を押している間はもちろん前進しますし、押すのをやめればその情報がロボットに伝わり、ロボットは停止します。でも押している最中に赤外線電波が途切れると、押すのをやめた情報を受信していないロボットは前進し続けます。先ほど説明した状況におちいるわけです。その場合は、新たな命令を出せばロボットはその命令を実行します。つまり、十字ボタンの上をもう一度押したり、他の動きをプログラムしてある方向を押せば直ります。
ポイント赤外線電波が途切れた時と、十字ボタンをはなした時では、ロボットが受け取る情報が違う。
リモコンの「Aボタン」を押しながら操作した場合リモコンのAボタンを押しながら十字ボタンでロボットを操作すると、十字ボタンをはなしても命令を実行し続ける仕様です。もう一度十字ボタンを操作すれば直ります。

Windowsが32ビットなのか64ビットなのかわからない
-
キーワード:CP210, USBドライバ, Windows, x64, x86, ビット
対象教材:インテリジェント, エースラボ3, エースラボ4, クリエイティブ, 体験用モデルA-1, 体験用モデルB-1
USBダウンロードケーブル用のドライバをインストールしたいのですが、使っているパソコンが32ビットなのか、それとも64ビットなのか分かりません。
アイコンから調べる
お使いのパソコンのデスクトップなどに、「PC」や「コンピューター」と名のついたアイコンがあれば、それを右クリック→「プロパティ」で表示されます。
ショートカットから調べる(Windows10)
キーボードのWindowsキー(旗マークのキー)を押しながら「X」(エックス)キーを押すとショートカットメニューが開きますので、「システム」をクリックすると表示されます。
インストール方法
お使いのパソコンが32ビットなら「CP210xVCPInstaller_x86.exe」をインストールし、64ビットであれば「CP210xVCPInstaller_x64.exe」をインストールします。
詳細はプログラミングセットアップガイドに記載しています。 TronZ-Card V2をインストールできない
-
キーワード:.NET Framework 2.0, TronZ-Card V2, エラー, システム要件, ダウンロード
対象教材:インテリジェント, エースラボ3, エースラボ4, クリエイティブ, 体験用モデルA-1, 体験用モデルB-1
TronZ-Card V2をパソコンにダウンロードしましたが、インストールできません。
ダウンロードしたTronZ-Card V2データフォルダを展開していない
ダウンロードしたフォルダは圧縮されていますので、インストール作業を始める前に、展開しなければなりません。ダウンロードしたフォルダを展開して再度お試しください。展開方法やインストール方法についてはプログラミングセットアップガイドをご覧ください。
プログラミングセットアップガイドを見る
.NET Framework 2.0のエラーが出る
TronZ-Card V2インストール時に、「.NET Framework 2.0」についてのエラーが出て、インストールできない場合があります。
Windows10で表示されたエラー画面 これは、Windows8以降のOSには標準で入っていない場合がありますが、TronZ-Card V2のインストールには必要になりますので、先に.NET Framework 2.0をインストールする必要があります。
下記URLよりダウンロード、インストールを済ませたら、もう一度TronZ-Card V2のインストールを試してください。
.NET Framework 2.0ダウンロードページ
Microsoft ダウンロードセンター
パソコンのシステム要件を確認する
お使いのパソコンのスペックが、TronZ-Card V2のシステム要件を満たしているかご確認ください。TronZ-Card V2システム要件OS:Windows XP / Vista / 7 / 8 / 8.1 / 10
ストレージ:15.8MB以上の空き
ポート:USBポート1
設備:マウス推奨
備考:マルチモニターやタッチモニターでは正しく動作しない場合があります。 コントローラーの電源が入らない
-
キーワード:コントローラー, 動かない, 電源
対象教材:インテリジェント, エースラボ1, エースラボ2, エースラボ3, エースラボ4, クリエイティブ, スマート, 体験用モデルA-1, 体験用モデルA-2, 体験用モデルB-1, 体験用モデルB-2, 教育支援ツール
コントローラーの電源スイッチを「ON」にしても電源が入りません。
コントローラーの電源スイッチを「ON」にしてもコントローラー本体のLEDやチャンネル番号が点灯しない場合は、乾電池が原因の可能性があります。エースラボシリーズの場合は、乾電池ケースが独立している為、配線がコントローラーに正しく接続されていない場合があります。
乾電池の向き
コントローラーや乾電池ケースに入っている乾電池の向きが合っているか確認してください。
エースラボシリーズの乾電池ケース配線を確認する
乾電池ケース2つが正しくコントローラーに接続されているか確認してください。乾電池ケースが両方正しく接続されていないとコントローラーの電源は入りません。
乾電池の交換
乾電池を新しい物に交換してみてください。古い乾電池と混ざらない様にご注意ください。 前進させると左右どちらかに曲がっていく
-
キーワード:DCモーター, 前進, 曲がる
対象教材:インテリジェント, エースラボ1, エースラボ2, エースラボ3, エースラボ4, クリエイティブ, スマート, 体験用モデルA-1, 体験用モデルA-2, 体験用モデルB-1, 体験用モデルB-2
ロボットを前進させると、まっすぐに走らず左右どちらかに、ゆるやかに曲がってしまいます。
DCモーターを両輪に1つずつ装着させるタイプでは、モーター個体差の可能性があります。全く同じ工程を経て製造されたモーターでも、わずかな個体差が出ている事があります。
モーターの個体差
遅い方のDCモーターを別の物に交換すると改善する可能性があります。プログラムコントローラーを使っている場合は、早い方のモーター速度をプログラミングで低下させる事でまっすぐに走るようになる可能性があります。
ロボットが四輪の場合
ロボットを持ち上げて、左右の前輪を手で回した時、どちらか一方だけ抵抗が強い場合があります。前輪の組立工程を再確認してみてください。 TronZ-Card V2のデータのダウンロードでエラーが出る
-
キーワード:Auto Detect, Check and reset port., error, TronZ-Card V2, USBダウンロードケーブル, エラー, ダウンロード, ドライバ, ポート設定, 初期設定, 自動検出
対象教材:インテリジェント, エースラボ3, エースラボ4, クリエイティブ, 体験用モデルA-1, 体験用モデルB-1
TronZ-Card V2からコントローラーに、データのダウンロードをすると、エラーが出て失敗します。
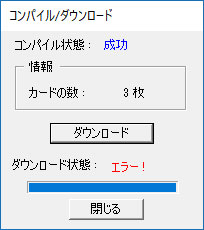
TronZ-Card V2でダウンロードした時に、上画像の様にダウンロード状態がエラーになる原因はいくつかあります。
コントローラーのモードスイッチ
データをダウンロードする場合は、コントローラーの電源が入っている状態で、モードスイッチが「DOWN」側になっている必要があります。
ポート再設定パソコンが起動してから最初のダウンロード時に、ポート再設定が必要な場合があります。

ポートエラーの画面 - TronZ-Card V2のメニューから「ポート」をクリック

- 日本語対応版TronZ-Card V2は「自動検出」をクリック、正規版なら「Auto Detect」をクリックしてから「OK」をクリック

USBドライバのインストール
USBダウンロードケーブルをパソコンで使えるようにする為に必要なプログラムです。
USBドライバのダウンロード
ダウンロードページ
USBケーブルのチェック
パソコン側、コントローラー側、両方のUSBケーブルがちゃんと入っているかご確認ください。
パソコンがUSBケーブルを認識していない場合や、コントローラー側への差し込みが甘い場合でも、ダウンロード状況でエラーが出ます。
ポートの確認・初期設定
USBポートは、使っているパソコンによってポート番号が違います。大体のパソコンにはUSBポートが2つ、3つと複数付いていますので、どこの差し込み口を使うかをTronZ-Card V2で指定する必要があります。ポートの確認- パソコンにUSBダウンロードケーブルをつなぐ
- パソコンのデスクトップにあるコンピュータ(Win7)または、PC(Win8~10)のアイコンを右クリックし「管理」をクリック

- 「デバイスマネージャー」をクリック

- 「ポート(COMとLPT)」をクリックで展開

- 画像のパソコンのポートは(COM3)になる
※ポートに項目が出ない場合はUSBドライバをインストールする必要があります。
ポート初期設定- TronZ-Card V2のメニューから「ポート」をクリック

- ポート設定画面で確認したポートを選択して「OK」をクリック

それでも改善しない場合
USBダウンロードケーブルの断線や、コントローラーが故障している可能性がありますので、代わりのものが有ればテストしてみてください。 - TronZ-Card V2のメニューから「ポート」をクリック